
Microsoft @ UTHM
How to setup online meeting on the web using Microsoft Teams?
1. Open Microsoft Teams Meeting via https://teams.microsoft.com and you will be presented with a calendar view.
* Background video effects require Windows 10 or a processor with AVX2 instruction set(Intel[2013 – latest] Pentium Gold / i3 / i5 / i7 / i9 or AMD[2017 – latest] Zen – Zen4).

2. Click “New Meeting” at the top right corner of your browser.
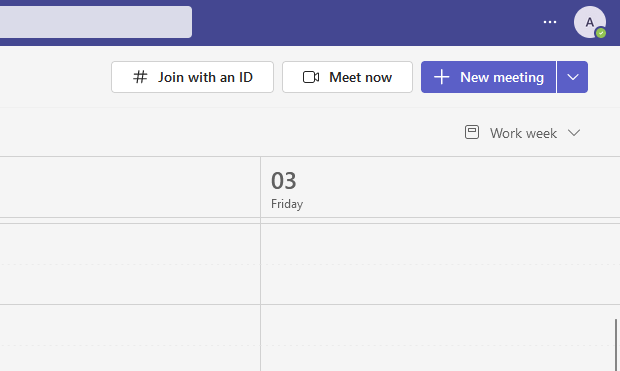
3. Fill in all the required details, name of the meeting, person invited, date, time, and extra note. Leave the “Online Meeting” toggle on. Click “Send” once you finish.
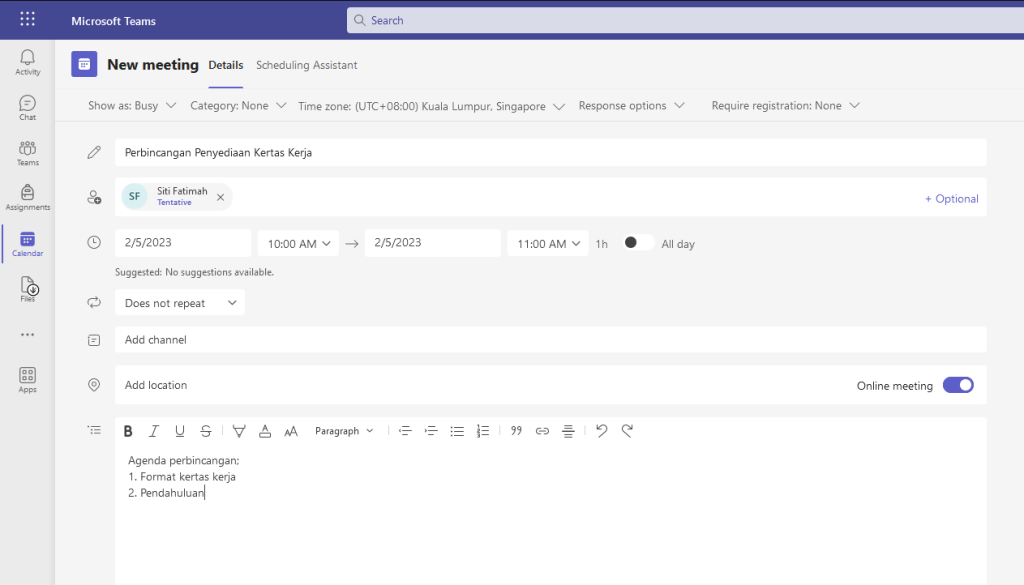
4. You can now see the scheduled meeting appear on the calendar. More information is available by clicking on it. Click “Edit” if you want to make any changes. Click “Join” to start the online meeting.
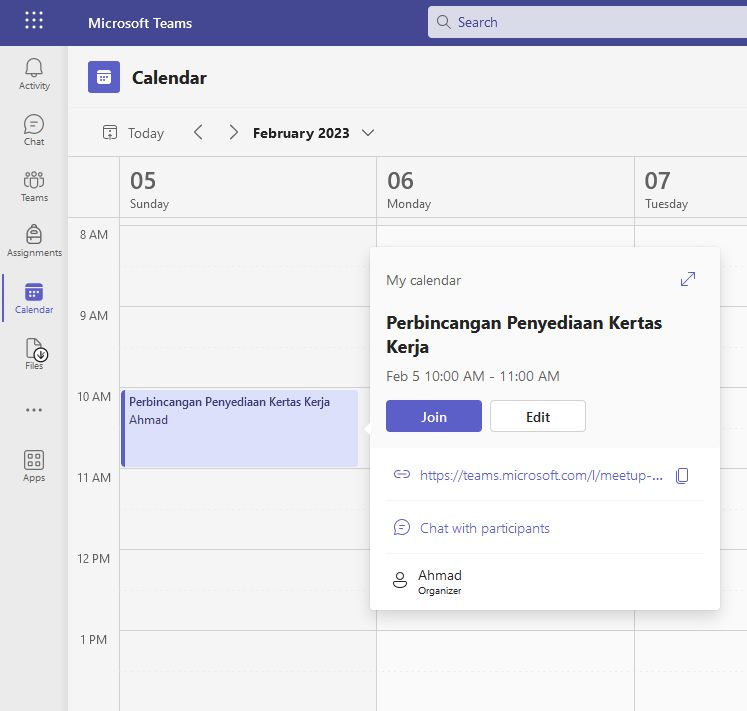
5. Depending on what browser app you use, there will be a popup asking for your permission. To continue with the meeting using your web browser, click “Cancel”. To proceed, click the “Continue on this browser” button. Instead, if you would like to use the app, click “Join on the Teams app”.

6. On the next page, you will see your webcam settings and audio. Turn on the camera switch to see yourself before joining the meeting. You can also adjust other settings, like selecting your camera, microphone, and speaker. Click “Join Now” if you are ready.
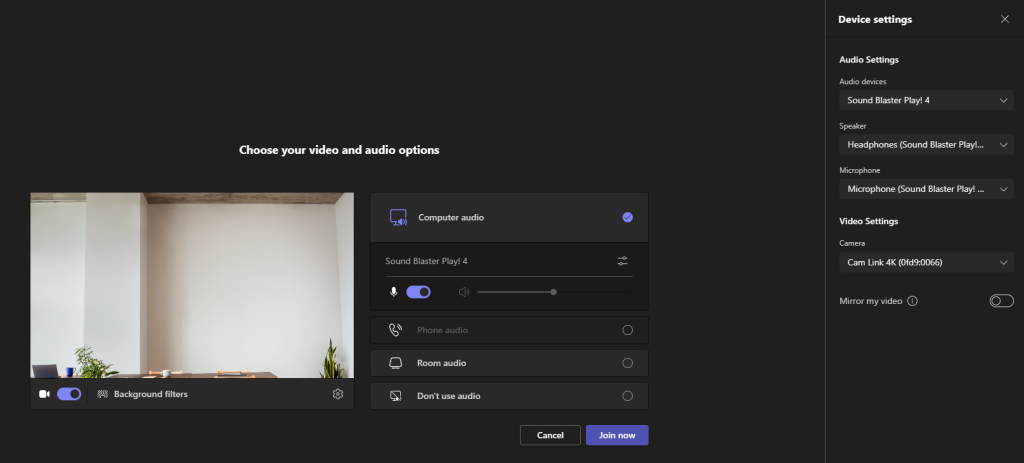
7. You will see other people’s feeds once you are successfully connected. Click on the “People” icon to see other participants. You can control your camera and microphone by clicking on the corresponding icons to turn them on or off.
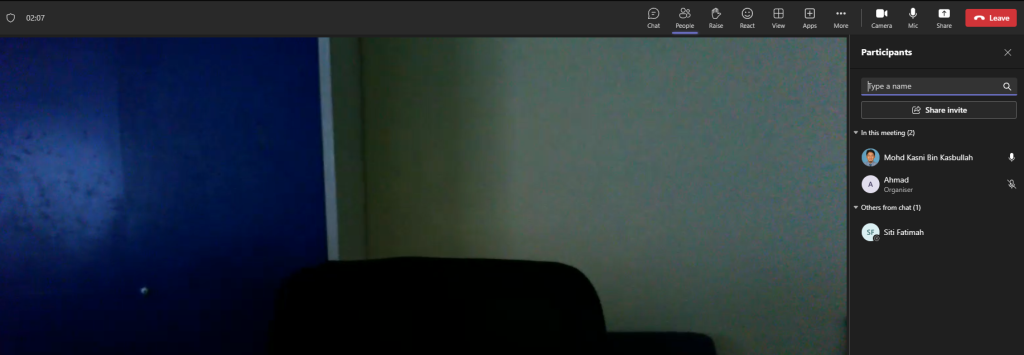
8. Click the “Chat” icon to begin sending messages and communicating with others, or if you are unable to speak.
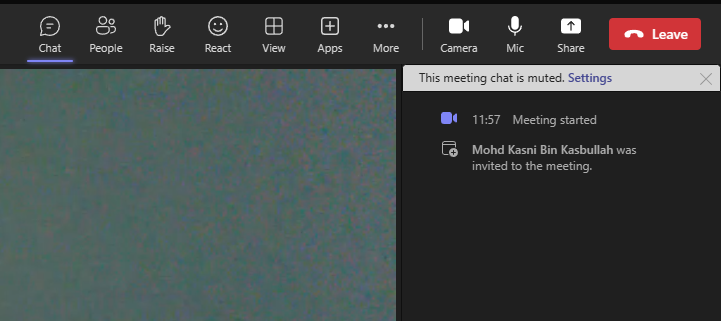
9. Click “Raise” hand icon to get attention from others. Click it again to cancel the call.

10. To share your screen with others, click the “Share” button and then select the item from the list. Click “Screen, window, or tab.”.
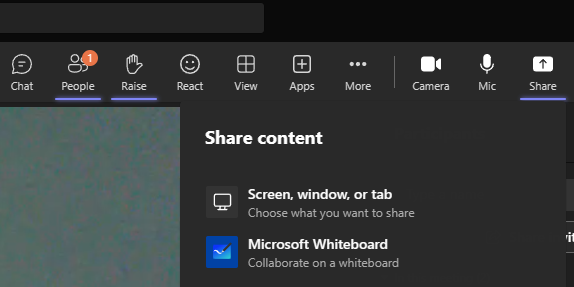
11. Choose what type of view you want to share, either your entire screen or just a window from an application.

12. Click on the screen preview until the “Share” button turns blue. This tells you that you are ready to share your screen once you click it.
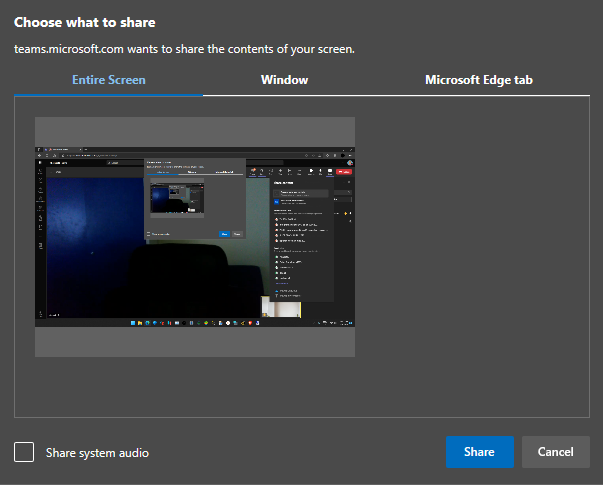
13. At the bottom of your feed view, there’s now a notification saying that you are sharing your screen. To minimise the notification, simply click “Hide” or “Stop sharing” once you finish.

14. You can also change the way everything is positioned and viewed by clicking the “View” icon. Select the one that you prefer.
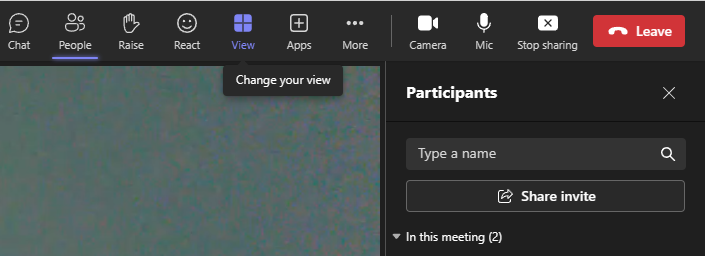
15. To leave the meeting, simply click on the red button either at the top of the page or at the centre of the page.
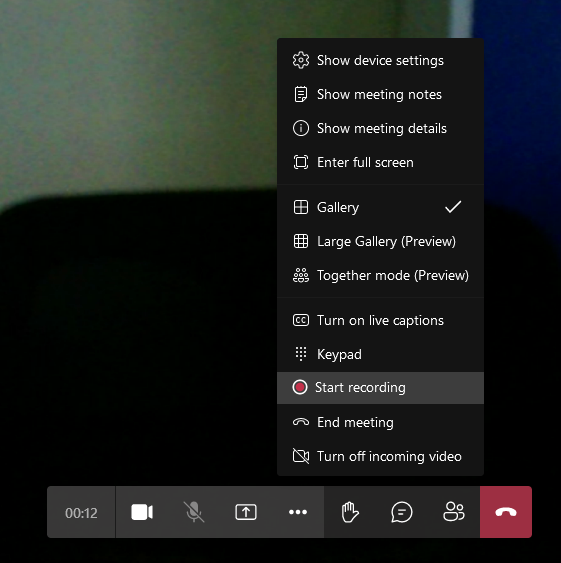
16. If you want to record the meeting, simply click on the three dots and click “Start recording”.