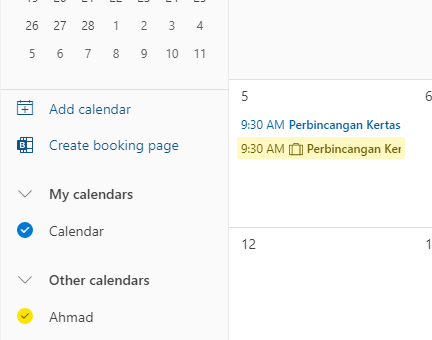Microsoft @ UTHM
How to manage your calendar on the web using Microsoft Outlook?
1. You can access your calendar on Outlook Web via https://outlook.office.com/calendar or by clicking the calendar icon under the email icon.
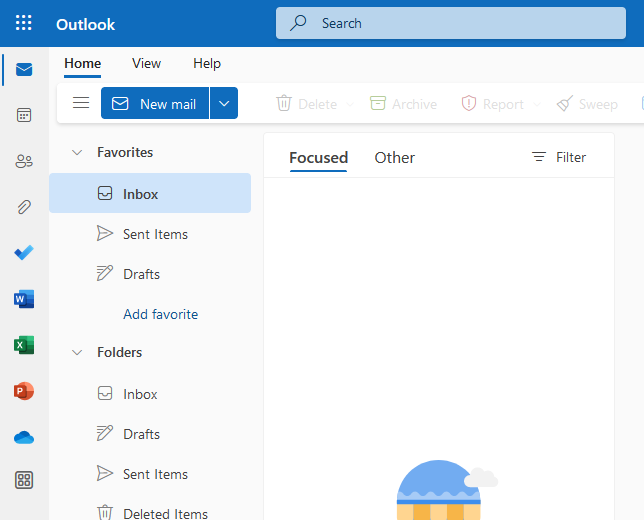
2. You can change your calendar view by clicking the “Day” / “Week” or “Month” icon on the top of your calendar.
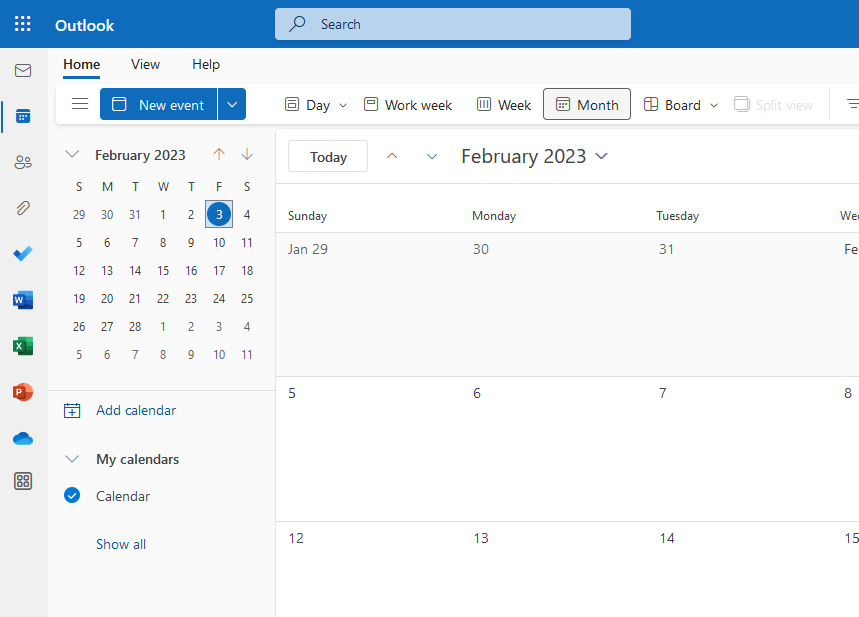
3. Click the “New event” button to add a new entry to your calendar. Fill in the required information, such as the event name, date with start and end times, and email of the person you want to invite (you can also add an optional email).Select the meeting location and, if the event is physical, toggle the “Team meeting” toggle to off. When you use Teams Meeting to host an online meeting, the link is automatically generated once the invitation is sent.You can also set a reminder to notify you before the event starts. Continue to fill up the description of the event. Once you’re satisfied with the details, click “Send” to save and send the invitation to others.
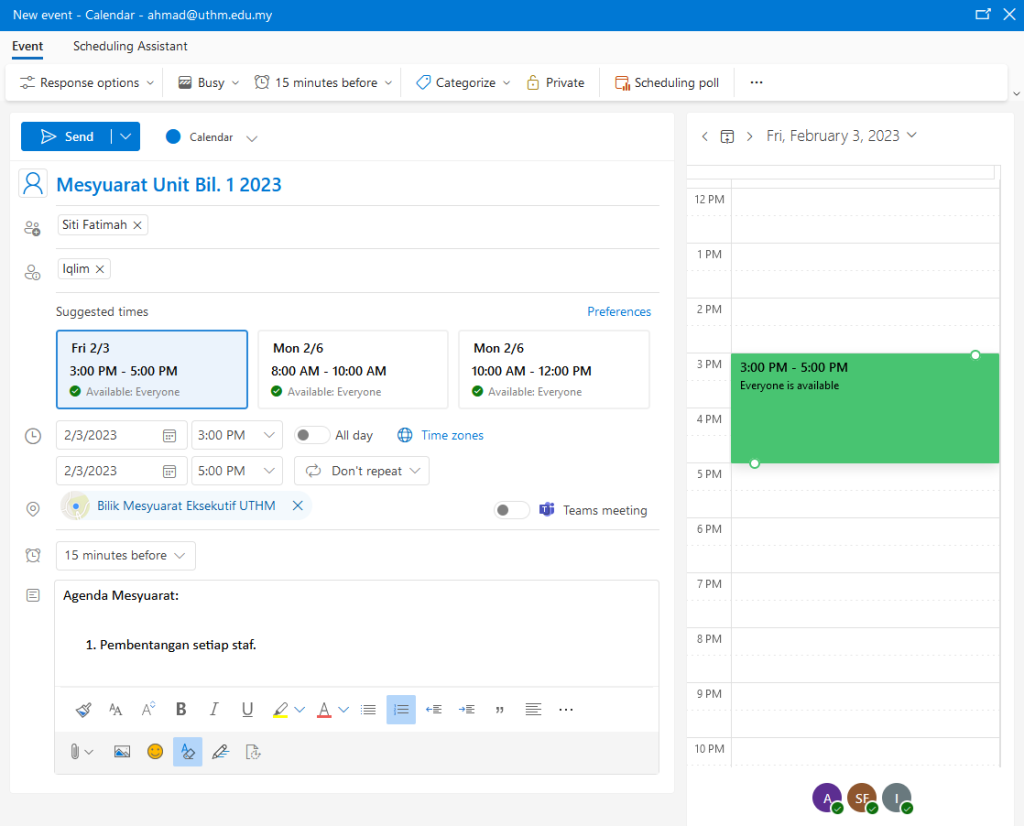
4. You will notice that the event has been added to your calendar.
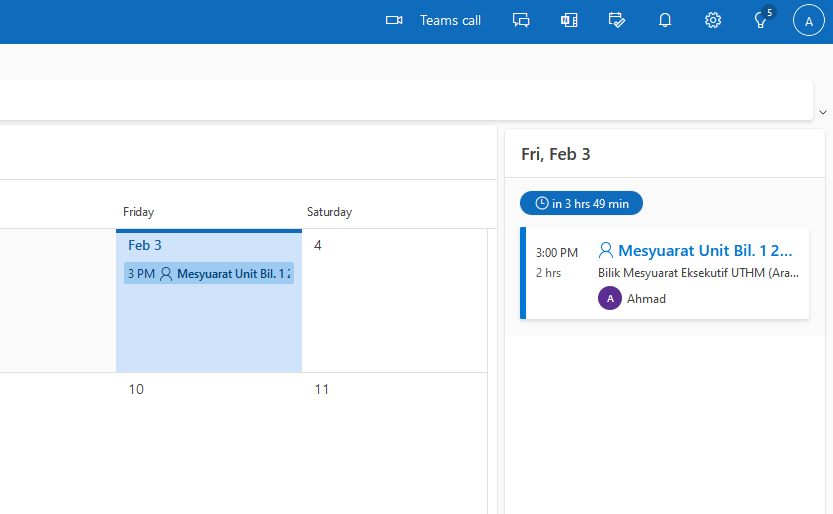
5. Click on the event, and a new window will appear showing more details. If you want to make any changes, just click “Edit”. Click “Cancel” to delete the event and also notify others.
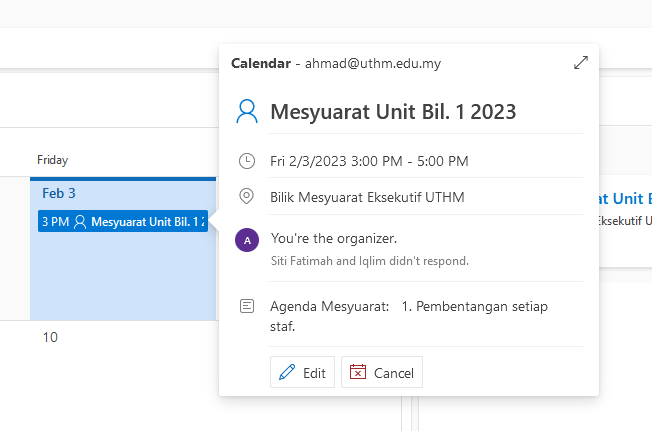
6. The person who received your invitation can indicate whether or not they can attend the meeting by clicking “RSVP”.
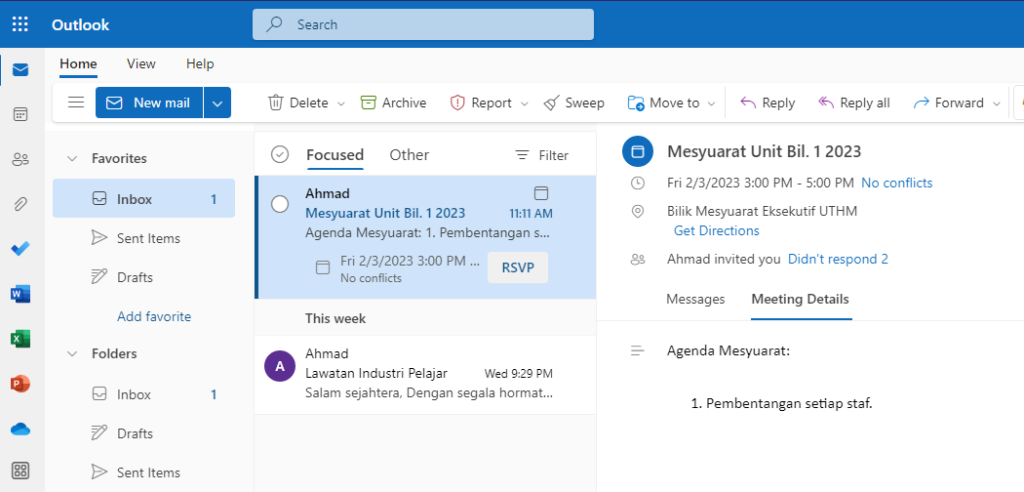
7. Click “Yes” to confirm your attendance, or otherwise click the other two options.
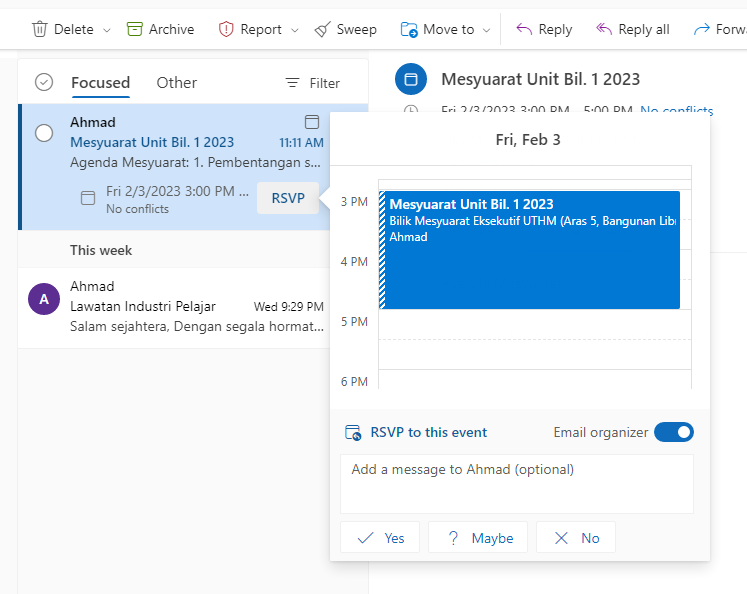
8. You will receive a notification if someone replies to your invitation.
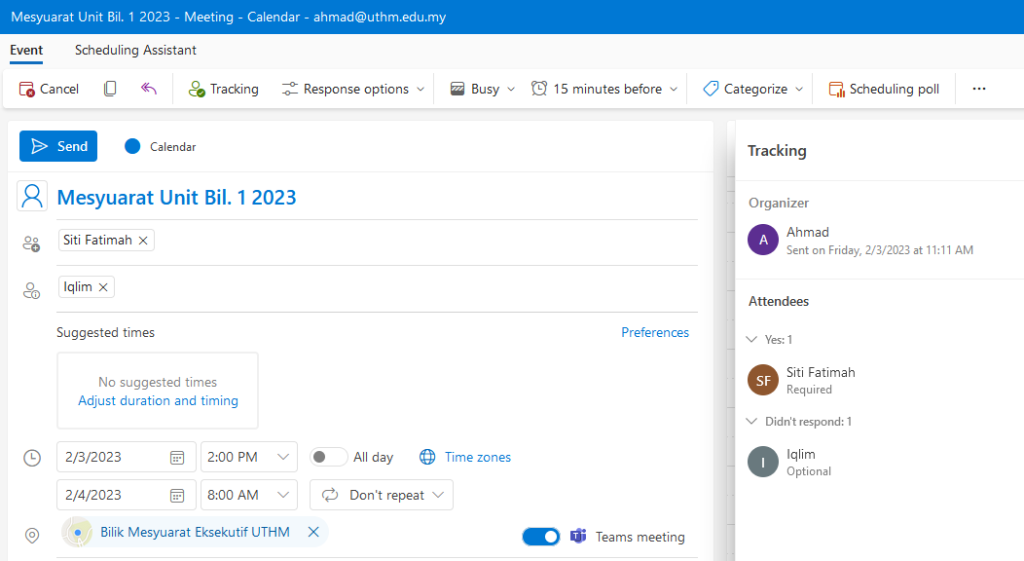
9. You can also use “Scheduling Assistant” to check the availability of others before sending the invitation.The red box indicates that the person you want to invite is not available.

10. If you receive an invitation to attend an online meeting, you can click on the event on your calendar and just click the “Join” button to join the meeting.
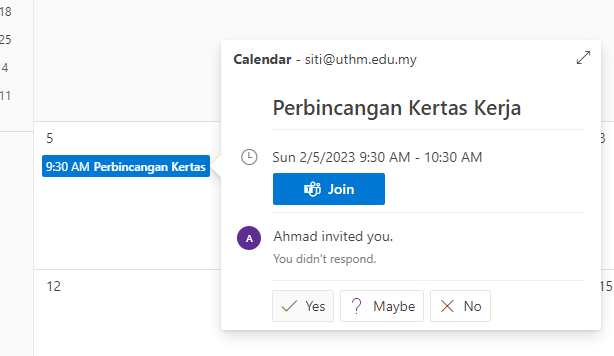
11. The next step will show how to subscribe to other people’s calendars. Start by clicking “Add calendar”.
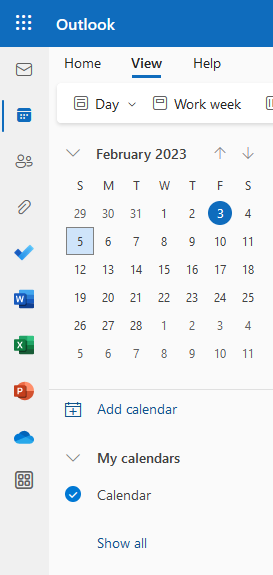
12. Click “Add from directory” and then select your email from the drop down list to search for. Then just type in the email address of the person you want to subscribe to. Choose where you want the person’s calendar to appear on your calendar. Finish the task by clicking the “Add” button. A message will be sent to you once the addition is complete.
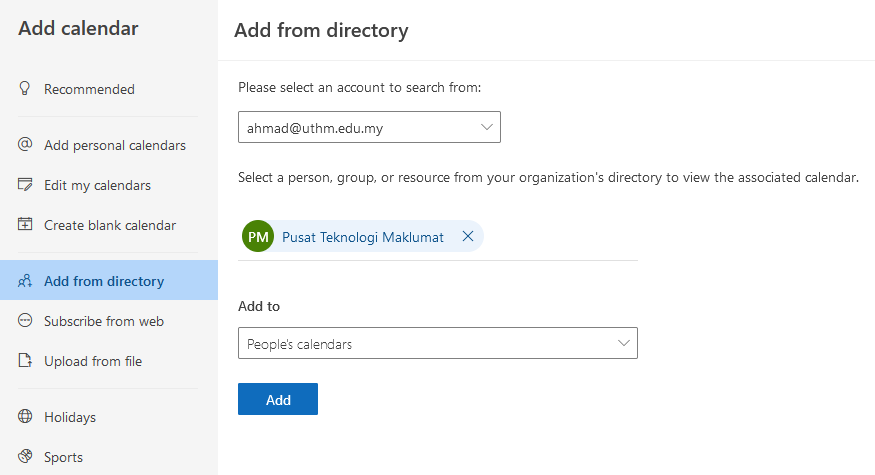
13. You can now see other people’s calendars on your calendar in different colours. That is how you subscribe to other people calendar.
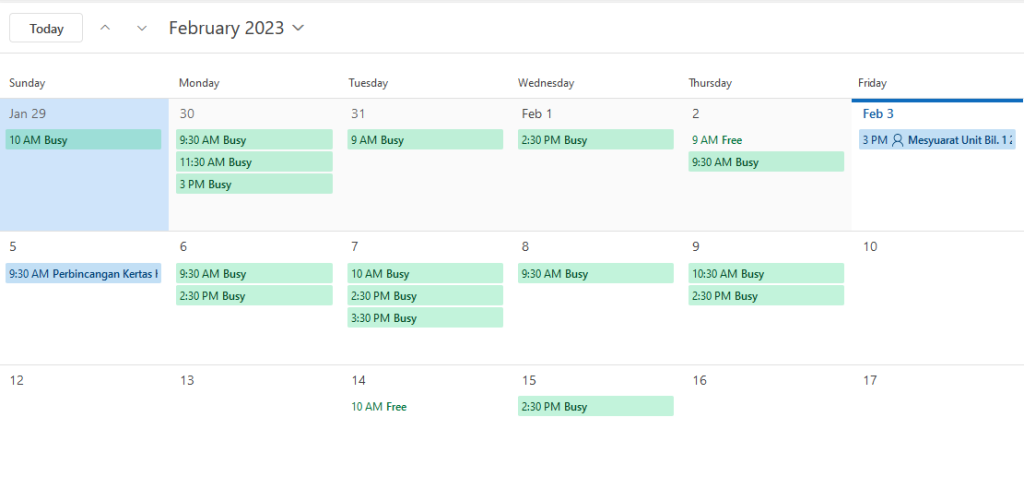
14. This is how to share your calendar with others. Click on the 3 dot on your calendar, then click “Sharing and permissions”.
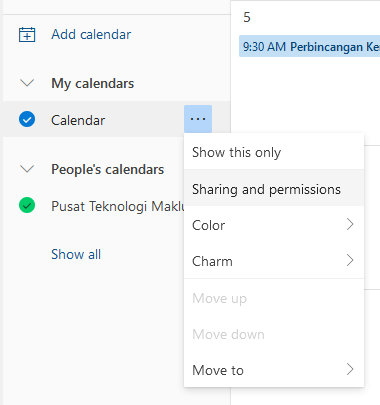
15. Choose the option “Can view all details” and then click “Share”. That is how you share your calendar.
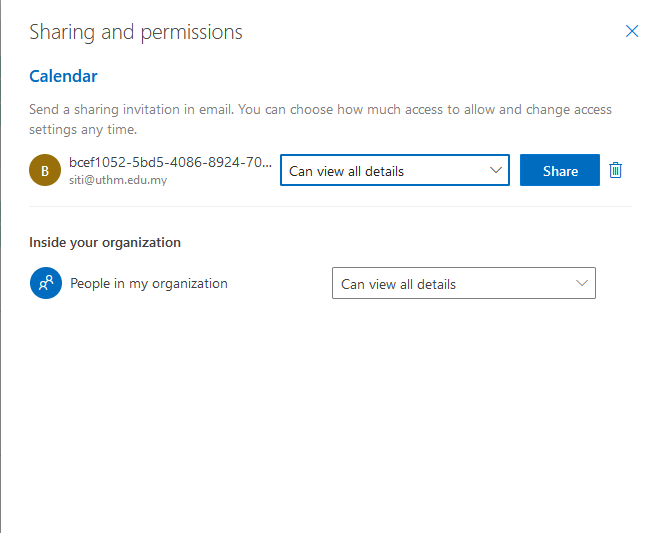
16. Next, if you want to share your calendar to EVERYONE in UTHM, you should create a link or an ICS file so that other people can view your calendar. To access the settings, click the “gear” icon at top right section and scroll down until you see “View all Outlook settings”, Click on that. On the Setting page, click “Calendar” > “Shared calendar” then select your calendar name from the drop down list under the “Publish a calendar section”.
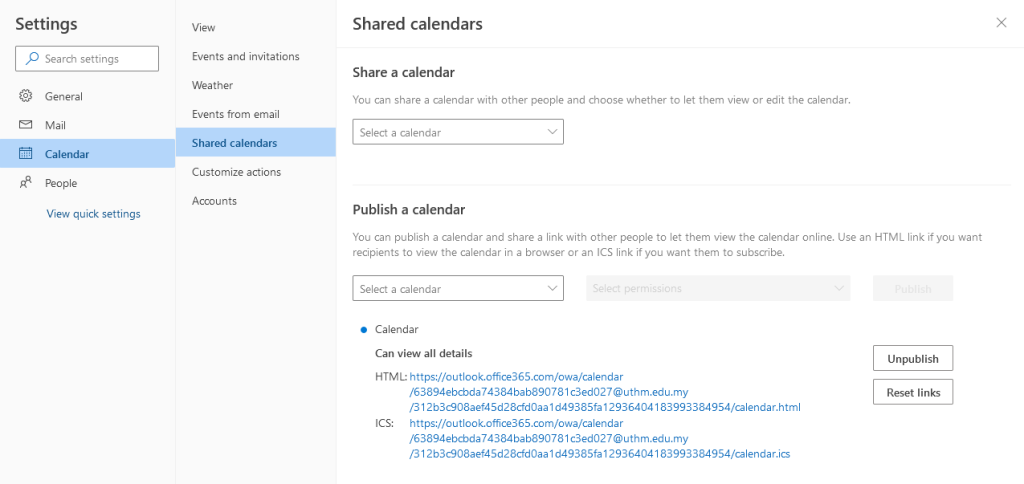
17. You can copy the link or download the ICS file and share it with the people that you allow to see your calendar. That is how you share you calendar via link and ICS file.
18. To add the calendar you received from other people (a calendar link), click “Add calendar” then click “Subscribe from web” then paste the link in the field. You can customise the name, color, and icon and put it on the calendar section that you want. Click import to complete this step.
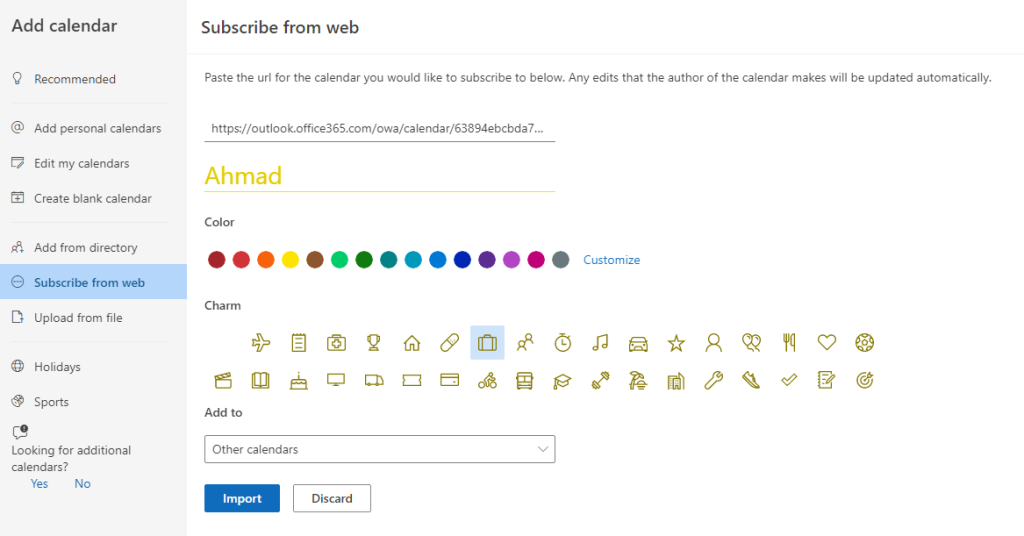
19. You will see other people calendar in the color you choosed in you calendar section.